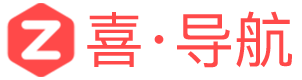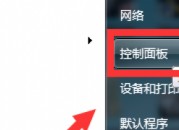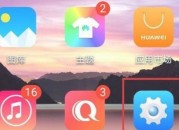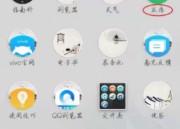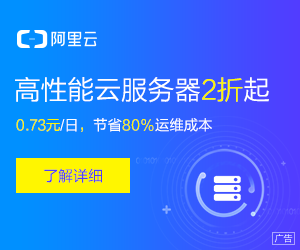华为电脑录屏功能在哪(华为电脑自带的录屏在哪里)
今天本站小编来和大家聊聊关于华为电脑录屏功能在哪这个话题,这个话题的探讨数比较多,所以下面为大家分享几个热度比较高的相关话题,希望能够帮助到大家
华为电脑怎么录屏
如果您想使用笔记本中电脑管家的录屏功能,使用此功能:若您的计算机是 Intel 平台,需要将您的电脑管家升级至 9.1 及以上版本才支持;若您的计算机是 AMD 平台,需要将您的电脑管家升级至 11.0 及以上版本才支持
一、电脑管家版本为 12.0 的录屏(可以录制屏幕和摄像头):升级到最新版本的华为电脑管家后,可以录制屏幕和摄像头,多种录屏模式,不同应用场景轻松选择
1.任务栏中,点击右下角控制中心图标,选择智慧快录
2.选择录屏模式、音频设置,点击开始录屏
温馨提醒:屏幕和摄像头:同时录制电脑屏幕和摄像头画面,自动融合画中画,轻松制作课件、游戏解说等视频
仅屏幕:轻松录制电脑全屏
仅摄像图:录制摄像头画面视频
3.点击桌面左上角暂停、停止等图标,可以控制录屏
录制完成后,视频缩略图将显示在桌面右下角,点击可以浏览视频或打开视频位置
二、电脑管家版本为 11.0 的录屏(仅支持录制屏幕):1.点击任务栏中的电脑管家图标,进入电脑管家通知中心界面
2.点击左下角的录屏图标即可开始录屏
3.点击桌面上方的红色计时按钮,完成录屏
温馨提醒:单次最长可录制 2小时,且只能录制计算机系统声音,不能录制外部声音,例如环境声和人声
4.在华为电脑管家通知中心页面,点击录屏文件下方的“更多”即可查看录屏文件的保存路径
华为笔记本怎么录屏
在制作完PPT课件、照片相册后,往往需要将播放的过程录制成视频,以达到能在视频播放器上连续播放的功能
在此,小编就以华为matebook 13自带的屏幕录制功能为例介绍一种屏幕录制的方法
工具/原料笔记本电脑,型号:华为matebook 13方法/步骤1/4 分步阅读一、单击右下方的:电脑管理
打开华为matebook 13笔记本电脑,开机
然后单击屏幕右下方的“电脑管家”
2/4二、单击“录屏”按钮,开始录制屏幕
单击“录屏”按钮,开始录制屏幕
如果是要录制PPT的播放视频,待录屏开始后,直接打开要录制的PPT即可
3/4三、使用录屏控制按钮,控制录屏的结束
播放完要录制的PPT,点击左上角的录屏控制按钮,单击红色按钮结束录制
4/4四、查看录制的视频单击右下方的“电脑管家”,点击“最新消息”栏,即可查看刚刚录制的视频
注意事项因为点击“录制”按钮后就开始录制屏幕,所以打开PPT或照片的操作也会录制到视频中
所以,对视频质量有精致的要求的,还需要配合使用视频裁剪工具,根据需要裁掉多余部分
华为电脑录屏功能在哪
在您开始屏幕录制时,系统会提示您对声音源进行选择:1、麦克风:录制视频时对环境音进行录制,此时系统播放的声音不会录制
2、系统播放音:录制视频时对系统播放声音进行录制,不会录制环境音
3、无声:环境音和系统播放声音均不录制
注意:在录屏过程中拨打或接听电话,屏幕录制会自动结束
录屏前如果您正在使用手机的录音功能,系统默认关闭启用麦克风录制环境音按钮
如果您开启启用麦克风录制环境音按钮,周边的声音都会被录制成视频文件,请您在录屏时注意周边环境是否影响视频的录制
华为笔记本怎样录屏
需要在电脑上安装相关的录屏软件,安装之后就可以进行电脑屏幕录制了。
Camtasia是一款专业屏幕录制软件,可以说是现在功能比较齐全同时也是一款比较干净、易操作、轻量级的屏幕录制软件
今天就给大家介绍一下Camtasia Studio录制屏幕的主要操作过程,非常简单易上手
录制:首先打开Camtasia,点击屏幕左上角的录制按钮
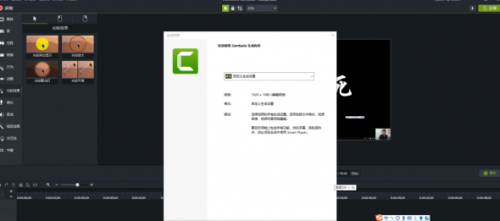
图1.1点击录制按钮之后会自动出现录制界面,打开你想要录制的内容,点击红色的rec按钮即等待几秒后即可开始录制,同时你也可以在录制开始之前在设置录制区域、是否打开摄像头、麦克风等

图1.2录制设置窗口录制完成后,按快捷键F10即可停止录制
录制完成后,录屏视频文件会自动保存并添加到媒体箱中,同时时间轴上也出现了你的素材,如果你选择了打开摄像头,时间轴上会出现两段素材,一段是摄像头录制的视频,一段是录屏素材

图1.3时间轴素材编辑
2.1素材拆分:在时间轴上,邮件点击时间标尺,即可拆分素材,素材拆分后,把不用的删掉,再把后面的素材与前面连接即可,否则会输出一段黑屏。
2.2添加转场特效:Camtasia 为我们准备了数十款转场特效,用起来也十分方便,把想用的特效直接拖拽到两段素材的中间即可。
2.3添加字幕:点击字幕按钮,然后点添加字幕,Camtasia会自动在时间轴上添加文本素材,输入想要的文字即可,然后在持续时间处调整时间即可
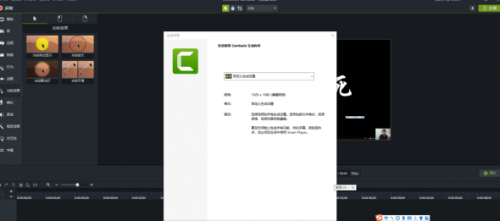
图2.1添加字幕2.4添加光标效果:为了使我们的录屏更加有可看性,Camtasia 为我们内置了鼠标突出显示、右键效果、左键效果等功能,使用起来同样非常简单,把想用的效果拖拽到需要添加效果的素材上即可
视频输出:在视频录制、编辑完成后即可输出视频文件,点击分享,在下拉菜单中我们可以选择直接把编辑好的视频分享到YouTube、Google drives等网站,选择本地文件也可以把视频文件导出到本地电脑
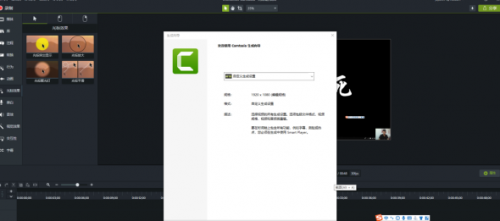
图3.1视频输出4、使用感受
总体来说Camtasia 是一款功能全面、操作简单的软件,相较于现在网络上比较流行的屏幕录制大师等软件功能要齐全更多,而又比会声会影、Adobe Captivate等专业视频编辑软件更容易操作
总而言之Camtasia 是一款集合了屏幕录制、视频编辑等功能的软件,使用感受还是不错的
华为电脑的录屏功能在哪怎么打开
打开电脑管家,然后点击录屏,如下图
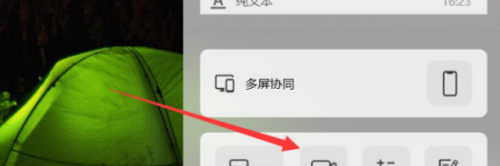
到此,本话题已经为大家介绍完毕,如果觉得不错的话,可以分享本篇文章华为电脑录屏功能在哪给好友,希望对你有所帮助。