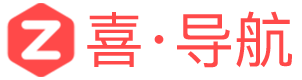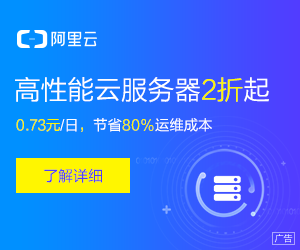excel表格出现蓝色的线(excel表格出现蓝色的线条)
点击上方蓝字关注 Excel函数与公式
置顶公众号或设为星标,否则可能收不到文章
进入公众号发送函数名称或关键词,即可免费获取对应教程
个人微信号 | (ID:LiRuiExcel520)
微信服务号 | 跟李锐学Excel(ID:LiRuiExcel)
微信公众号 | Excel函数与公式(ID:ExcelLiRui)
进入公众号发送函数名称或关键词,即可免费获取对应教程
vlookup丨countif丨lookup丨sumif丨sumproduct
(诸如此类的更多关键词已整理完毕,进公众号发送即可)
Excel被99%白领忽视的10处设置,
设对才能高效工作!
Excel中有很多设置都非常重要,设置的是否正确与合理直接决定了你能否高效工作。
99%白领都是安装好Excel就马上开始用,忽视了很多本应在工作开始前做好的准备工作!其实磨刀不误砍柴工,首先要把Excel设置好,你才能高效工作,事半功倍!
这10种重要设置请大家认真对待,工欲善其事,必先利其器,让你的Excel跟你更搭哦
本文共3153字28图,预计阅读时间8分钟,如果你怕记不住,可以朋友圈给自己备份一份。
除了本文内容,还想全面、系统、快速提升Excel技能,少走弯路的同学,请从下方二维码或文末“阅读原文”进知识店铺。
不同内容、不同方向的Excel精品课程
长按识别二维码↓进知识店铺获取
(长按识别二维码)
一、设置默认字体和字号
很多小伙伴在Excel中做完表后,还要再修改字体、字号,变成自己想要的样子,或者公司规定的格式,其实这些操作完全可以在你开始工作前一次性设置好。
点击【文件】-【选项】打开Excel选项,如下图所示修改。

这样就可以让Excel每次新建工作簿时,就自动为你量身订制好想要的字体和字号了。
首次修改此设置时,会弹出下面的对话框,提醒你重新启动Excel,注意不是重启电脑哦

二、设置默认的包含工作表数
很多人使用的Excel默认创建3个工作表,而他工作只需使用一个,所以每次还要费劲删除另外两个表......
其实你可以自定义设置Excel文件中默认包含的工作表数量,如下图所示。

就这样一个很简单的小设置,能帮你节省日后很多时间和重复操作。
三、设置网格线颜色
每天几个小时要面对着Excel,网格线的颜色直接影响Excel的颜值。
因人而异,如果你对Excel默认的网格线(下图)不满意,可以换个自己喜欢的颜色。

设置位置如下图所示。

比如变成蓝色网格线

或者是绿色网格线

你喜欢什么颜色,就去动手告诉你的Excel吧!
四、不显示零值
很多场景下,我们需要将报表中的0隐藏起来不显示,这时候大多数人要么手动改,要么使用if公式修改......
其实这类普遍性需求,Excel早就贴心的准备好了开关,只是你不知道而已。

去掉这个勾选以后,0值就不再显示,比如下图的效果对比。

五、显示开发工具选项卡
当你需要使用控件,vba,录制宏的时候,肯定需要从开发工具中调用,但Excel安装好后是不显示开发工具的,就是下面这个选项卡界面。

调出的方法如下图所示。

这样你就可以任性的使用开发工具中的各种工具啦!
六、根据需求设置计算选项
80%以上的白领都抱怨过Excel不听话,比如明明设置好了公式,但结果就是不对;明明修改了数据,但公式结果却不会自动更新......
出现这些问题,很可能是下面这个设置搞的鬼~

当计算选项是手动时,公式结果是不会自动更新的,需要改为自动。
当你要修改的公式很多,尤其是数据计算量很大的时候,可以先设为手动计算,公式修改完毕后再设置为自动计算,这样可以节省出很多Excel自动重算的时间。
七、设置自动保存时间间隔
你有没有遭遇过突然死机、或者断电,自己没保存报表的经历,太惨痛!
除了要养成经常按<Ctrl+S>的好习惯,你还需要下面这个Excel被动技能,自动保存。

默认的自动保存间隔是10分钟,对大多数同学可能有点久,你可以将其调小一点。
这样即使突然断电或者死机,Excel也会帮你将损失降到最低!
八、设置自动更正选项
如果你经常要输入一些很难记忆的长串文本,你完全可以交给Excel,自己只记个简称就足够了。
比如我要经常输入的微信和微博,只需按几个字母就搞定了。
实际工作中,你可以借此快速输入很长的单位全称,甚至一大段演讲稿。

要想输入简称就变成全称,设置方法如下。

九、设置自定义序列
当你想让Excel按照你制定的规则排序,或者填充数据的时候,要记得设置自定义序列。
比如在工作中你经常需要按以下顺序输入公司部门名称,或者要按这种顺序将报表排序。

我简单演示一下自定义序列的效果吧,可以说是Excel让你随心所欲~
点击gif图片观看动态演示。

设置方法如下图所示。

十、自定义快速访问工具栏
鉴于Excel中的工具太多了,为了你用的时候能随手找到,必须用好下面这个工具栏......
快速访问工具栏可以帮你把常用工具都显示在最方便的位置。比如我添加“更改形状”和“照相机”,操作如下图所示。

怎么用呢?随便演示一下,大家感受下~
先来看看将Excel中默认的批注框样式改美观一点,从方框变为卷轴样式。

再来看个利用照相机,拍出能自动同步更新报表的图片,你可以把图片放在任意位置,方便比对数据和监测报表......

当然,还有更多给力的工具,你都可以添加到快速访问工具栏,如你所愿。
希望这篇文章能帮到你!
这么多内容担心记不全的话,可以朋友圈给自己备份一份。
如果你喜欢观看超清视频同步操作讲解的课程,下方扫码进入知识店铺查看所有课程。
长按识别二维码↓进知识店铺获取
(长按识别二维码)
Excel函数公式方面的各种技术,我已经花18个月的时间整理到Excel特训营中超清视频讲解,并提供配套的课件方便同学们操作和练习。
函数初级班是二期特训营,函数进阶班是八期特训营,函数中级班是九期特训营,从入门到高级技术都有超清视频精讲,请从下一小节的二维码进知识店铺查看详细介绍。
今天就先到这里吧,希望这篇文章能帮到你!更多干货文章加下方小助手查看。
如果你喜欢这篇文章
欢迎点个好看,分享转发到朋友圈
干货教程 · 信息分享
欢迎扫码↓添加小助手进朋友圈查看
>>推荐阅读 <<
(点击蓝字可直接跳转)
VLOOKUP函数套路大全
原来VLOOKUP还有个双胞胎,她就是...
Excel万能函数SUMPRODUCT
IF函数强大却不为人知的实战应用技术
SUM函数到底有多强大,你真的不知道!
史上最全条件求和函数SUMIF教程
最具价值日期函数DATEDIF套路大全
Excel高手必备函数INDIRECT的神应用
飞檐走壁的函数里数她轻功最好!她就是...
COUNTIF,堪比统计函数中的VLOOKUP,你会用吗?
频率统计之王FREQUENCY,会用这个Excel函数的,都是高手!
进知识店铺>>更多精品课程
更多的Excel实战技术,我已经整理到Excel特训营中以超清视频演示并同步讲解,不但有具体场景,还讲解思路和方法,更有配套的课件下载和社群互动。
想系统学习的同学长按下图识别二维码。
长按下图 识别二维码,进入知识店铺
按上图↑识别二维码,查看详情
请把这个公众号推荐给你的朋友:)
长按下图 识别二维码
关注微信公众号(ExcelLiRui),每天有干货
关注后置顶公众号或设为星标
再也不用担心收不到干货文章了
▼
关注后每天都可以收到Excel干货教程
请把这个公众号推荐给你的朋友
↓↓↓点击“阅读原文”进知识店铺
全面系统提升Excel实战技能